Are you ready to take your WordPress content to the next level? Whether you’re looking to back up your hard-won pages or move them to a new website, exporting your pages in WordPress has never been easier. Say goodbye to clunky and time-consuming manual processes – we’ll be showing you a simple and straightforward way to export your pages with just a few clicks. Whether you’re a seasoned WordPress veteran or a newcomer just starting out, this guide has everything you need to take control of your content and bring it to life.
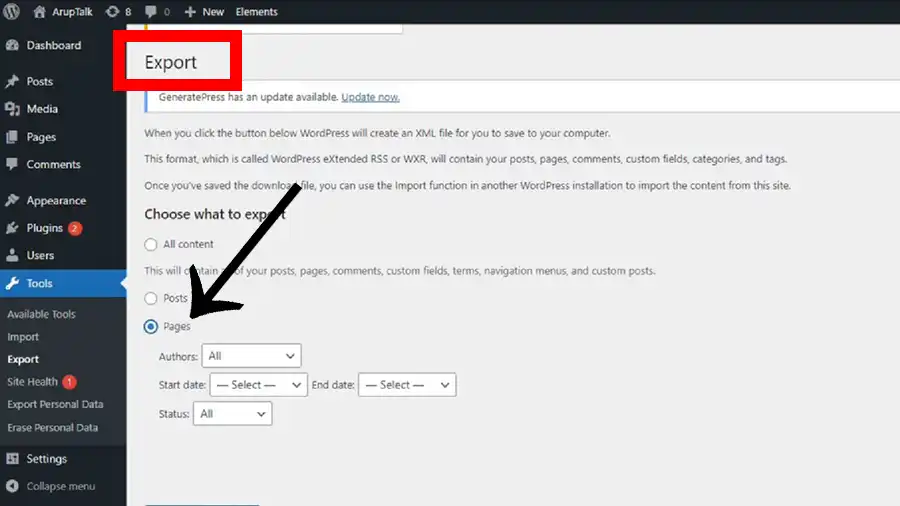
Why Should You Export Pages In WordPress?
You can have many benefits by exporting your WordPress pages. According to most web builders, the WordPress page exporting option is a must-have tool in your website management arsenal. So, here are a few reasons why you should consider exporting your pages to WordPress:
- Data Backup: The most important reason to export your pages is to create a backup of your content. This is especially important if you have a large and complex website with a lot of valuable content. In the event of a server failure, hacking attack, or other data loss, having a backup of your pages will allow you to quickly restore your website to its previous state.
- Website Transfer: If you’re looking to transfer your website to a different host, a backup of your pages is essential. Exporting your pages makes it easy to transfer your content from one WordPress site to another without any data loss.
- Site Optimization: Exporting your pages and reviewing the data can also be a valuable tool in optimizing your website. You can see the relationships between your pages, identify areas where you can streamline your site’s structure, and make changes that will improve the user experience and overall performance of your website.
- Collaboration: If you’re working with a team on a WordPress website, exporting your pages can also be a valuable tool for collaboration. You can share your pages with your team members, provide them with a visual representation of your website’s structure, and get their input and feedback on improving your site.
- Future Reference: Exporting your pages can also be useful for future reference. Having a backup of your pages can be a valuable resource if you ever need to make changes to your site or if you simply want to look back at how your website has evolved over time.
How to Export WordPress Pages (3 Easy Ways)
Exporting pages in WordPress allows you to back up your content, move it to another website, or use it as a template for future pages. Though it may seem daunting at first, with the right tools and knowledge, it can be a breeze. Here are three easy ways to export your pages in WordPress and take your content to new heights:
Way 1: The Export Tool
One of the most straightforward ways to export pages in WordPress is to use the built-in export tool. This tool can be found in your WordPress dashboard under Tools > Export. Simply select the pages you want to export and hit the download button. Your pages will be exported as an XML file that can be imported into another WordPress site or used as a backup. Now, follow the detailed step-by-step guide to help you export your pages using the export tool:
- To get started, log in to your WordPress dashboard and navigate to the Tools section.
- Once you’re in the Tools section, click on the Export option to access the built-in export tool.
- Now, you need to choose what to export. On the export page, you’ll see options to export your posts, pages, media, and other content. To export your pages, select the Pages option.
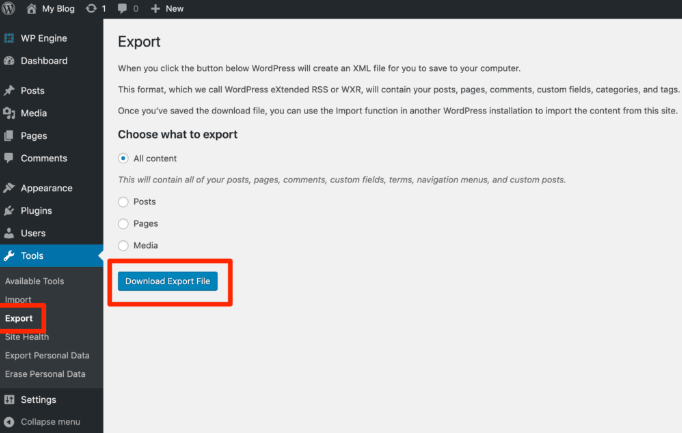
- After selecting Pages, hit the Download Export File button to download your pages as an XML file. This file can be imported into another WordPress site or used as a backup.
- Once your export file has been downloaded, save it to a safe location. This file contains all of the content, images, and other information associated with your pages.
Way 2: Plugins
Another easy way to export pages in WordPress is to use a plugin. Various plugins are available that can help you export your pages, including the popular WP All Export plugin. With a plugin, you have more control over the export process and can customize your exports to meet your specific needs. Here, follow the below guide to export your pages using the WP All Export plugin:
- First, log in to your WordPress dashboard and navigate to the Plugins section. From there, search for the WP All Export plugin and install it.
- Once the plugin is installed, click on the WP All Export option in your WordPress dashboard to access the settings page.
- On the settings page, you’ll see options to export your posts, pages, media, and other content. To export your pages, select the Pages option, similar to the built-in export tool.
- With the Pages option selected, you can customize your export by choosing which fields to include, such as page title, content, and images. You can also choose to export your pages in different formats, such as CSV or XML.
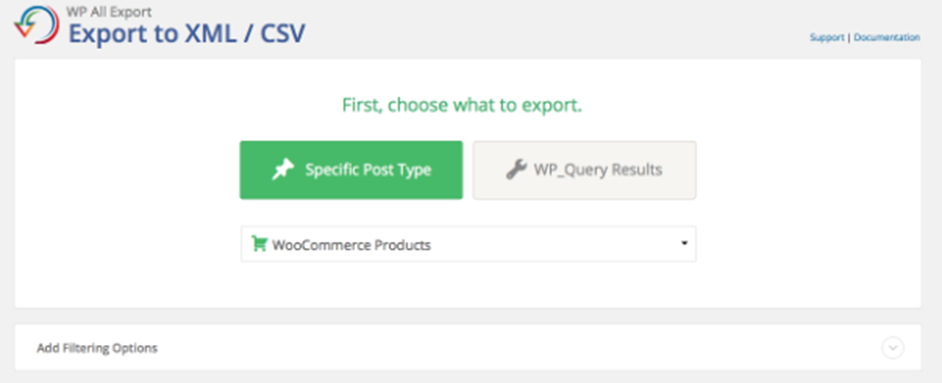
- After customizing your export, hit the Export button to begin the export process. Your pages will be exported as a file. This file can be imported into another WordPress site or used as a backup.
- After generating your export file, save it wherever you want. All related information on your pages will be saved as well.
Way 3: Third-Party Tools
There are also a number of third-party tools available that can help you export your pages in WordPress. For example, you can use a service like WP Migrate DB to export your pages and other content in a matter of minutes. The process of exporting your WordPress pages using this third-party tool will be like the below:
- In the first place, open your WordPress dashboard and log in. Then, navigate to the Plugins section, and search for the WP Migrate DB plugin. Now, install the tool to make it available on settings.
- Once the plugin is installed, click on the WP Migrate DB option in your WordPress dashboard to access the settings page.
- Now, you’ll see options to export or import your content on the settings page. Similar to the other two options, select the Export option.
- With the Export option selected, you can customize your export by choosing which tables to include in your export file. By default, the plugin will export all of your pages, but you can choose to include or exclude specific pages if you wish.
- When you’ve finished customizing your export, hit the Export button to begin the exporting process. Your pages will be exported as a file that can be imported into another WordPress site or used as a backup.
- Finally, save the exported file to your desired location. Now you can use them according to your needs.
Handling Errors in Exporting WordPress Pages
Though exporting pages in WordPress is usually a simple process, a few common errors can arise during the export process. Here are some of the most frequent errors that you may encounter and how you can resolve them:
- Memory Limit Errors: If you have a large website with many pages, you may encounter memory limit errors during the export process. This happens because WordPress has a limited amount of memory it can use, and if you’re exporting a large number of pages, it may exceed this limit. To resolve this issue, you can increase the memory limit in your WordPress configuration file.
- Timeout Errors: Another common error that can occur during the export process is a timeout error. This happens when the export process takes too long, and the server stops the operation to prevent it from becoming overloaded. To solve this issue, you can increase the PHP timeout limit in your server configuration or use a plugin that can optimize the export process.
- Invalid File Type Errors: If you’re exporting your pages to a file format that is not supported by WordPress, you may encounter an error that says the file type is invalid. In that case, you’ll need to select a file format that is supported by WordPress, such as XML or CSV.
- Incorrect Permissions: When you do not have sufficient permissions to export pages in WordPress, you may encounter an error. To avoid this issue, log in as an administrator or a user with sufficient permissions to access the export feature.
- Broken Links: If you have broken links in your pages, these links may not be properly exported during the export process. In such a condition, you need to fix any broken links before attempting to export your pages.
What To Do After Exporting Pages in WordPress?
You already know, exporting WordPress is an important step before backing up your website. However, it’s not the only step you should take. There are some key things you should do after exporting your pages in WordPress, as mentioned below:
Store Your Backup Safely
After you have exported your pages, it’s essential to store your backup in a safe and secure place. This can include an external hard drive, a cloud-based storage solution like Google Drive or Dropbox, or even a USB drive.
Import Your Pages to a New Website
If you’re planning to move your website to a new domain or host, you can use the exported pages to easily import your content to your new website. This process is usually straightforward and can be done through the WordPress import tool.
Review Your Pages
After importing your pages, it’s a good idea to review them and make any necessary changes. This includes fixing any broken links, updating any outdated information, and making sure that your pages look and function as they should.
Update Your Permalinks
If you’ve exported your pages and then imported them to a new website, it’s important to update your permalinks to ensure that your pages have the correct URLs. This will help to avoid any broken links and ensure that your pages are accessible to your visitors.
Schedule Regular Backups
Although exporting your pages in WordPress is a great way to keep a backup of your website, it’s important to make sure that you schedule regular backups to ensure that your website is always protected. This can be done through a plugin or by manually exporting your pages on a regular basis.
Conclusion
No matter which method you choose, exporting pages in WordPress is always an essential part of maintaining and managing your content. Using one of these easy methods, you can rest assured that your pages are backed up and ready to be used whenever you need them. This way, exporting WordPress pages can help you to keep your WordPress safe from any potential data loss.
