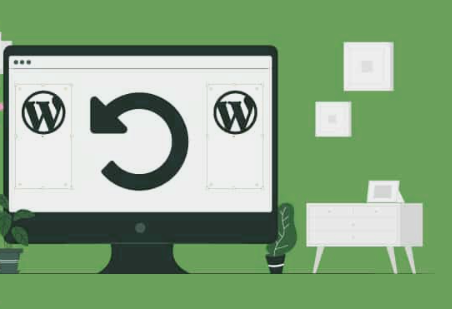We all have to make mistakes from time to time, and many of us don’t wait for our mistakes as soon as we make them. What if you could undo changes in WordPress? Is it possible? Yes! But, how to undo changes in WordPress using an easy method? Here we will tell you how you can revert changes in your WordPress using a hassle-free process.

How To Undo Changes In Your WordPress
The WordPress database is like a giant Excel spreadsheet. When you make changes to the site, those changes need to be saved somewhere. The process of saving changes is called ‘saving,’ and it happens automatically every time you save a post or page. When you want to undo changes, bypassing this save is necessary. To help you revert changes to your WordPress, we’ll show you six methods in this article.
1. Using A Revision
Revision is a feature that allows you to revert the last change you made to your website. You can use revision for many different reasons, including undoing changes after a user has accidentally deleted an important post or page.
To undo a change using this method, follow these steps:
- Open the WordPress dashboard and log in to your site.
- Click on ‘Posts’ from the menu bar at the top of your screen.
- Find the post or page you want to undo and click on it.
- Click on the edit button (pencil icon) next to either the title or content area you wish to modify.
- In the box that appears under ‘Edit,’ type in one of the following expressions: 1) Undo Last Revision: This expression undoes all changes made since your last revision, including any modifications made after you saved a post or page without saving changes in revisions first. 2) Undo Last Comment: This expression undoes only comments added since your last comment (if any) was posted. 3) Undo Last Post: This expression undoes only posts added since your last post (if any) was published.
2. Using Undo Button
A commonly used feature of WordPress is the undo button. It allows you to reverse any changes you have made to your blog post or page at any time. To access the undo button, simply click on it from anywhere on your page. This will bring up a pop-up window that allows you to revert back any changes that you have made since clicking on this button.
In the case of WordPress editor, the Undo button is located at the top right corner of your WordPress editor, just below the keyboard. When you click on this button, it turns grayed out, and a message appears asking if you want to undo changes on this page. Clicking on Yes will take you back to the previous version of your post.
3. Using An Autosave
You can set up an autosave feature that will save all your changes as soon as they are saved. This allows you to undo any changes made by another user or plugin on your site before they take effect. By default, WordPress will automatically save your site every 15 minutes. If you want to change this value, go to Settings > General and set it to whatever schedule works best for you. When an autosave has been made while you are editing a post or page and you want to undo the changes, there are three ways to do that:
- Press the back button on your browser and return to your previous version of the page. (This will also erase any changes made in the current session.)
- Click ‘Save All’ again in the Activity Log. This will replace all of your edits with their original versions. (You can also use this feature if you accidentally saved over an autosave.)
- Click ‘Undo Changes’ in the Activity Log to restore all of your changes on that page or post.
- Using Post Revisions
The post revisions feature in WordPress is a great way to undo changes and revert to the previous version of your post. The default settings for this feature are set up so that it only works on single posts, but you can easily change those settings to undo changes on all posts on your site.
To access the post revisions page, click Posts > All Posts > Post Information (or use the keyboard shortcut Ctrl+Shift+I). The next page will appear on your screen. Now, click the Edit button next to the post you want to edit. This will open up a new window where you can make changes to that post. Clicking Save will save those changes and close out of this window back into your post-editing area.
The post-editing form (the one where you make changes to your posts) has a revision history associated with each post. To undo changes made in the post editor, click on the ‘Revert To’ link under the ‘Preview’ tab at the top of the page. This will take you back to your original version of the post.
4. Using A Plugin
If you make a mistake and change something on your website, you can use the Undo Changes plugin to undo the change. This is a great way of recovering from a bad edit. To find out how to use this plugin, follow these steps:
1) Go to Plugins > Add New and search for ‘Undo Changes’. This will take you directly to the plugin settings page.
2) Click ‘Install Now’ on this page and then click ‘Activate’. You should now see an icon on your WordPress toolbar.
3) Click on that icon and click ‘Edit Settings’. You should see two options here: ‘Save Modified Files’ and ‘Use Revision History’. Choose whichever one is appropriate for your situation (or both).
4) If you open ‘Use Revision History’, there will be previous changes history available on the next page. Select your desired old version to undo the future changes. And, you’ll get back your previous versions.
5. Using A Backup
You can undo changes in WordPress by using the backup feature. Backup is a great way to protect your site against accidental deletion or corruption. Because, a backup is a copy of all your files that you can restore if anything bad happens to the current version of your website. It will let you save, restore and move back any file from where it is now located on the server to its original location.
To undo changes in WordPress using backup, go to the Backups section of your WordPress admin panel and click on the Backup link. Once you’ve clicked on the Backup link, you will see a list of backups that have been stored in your database. Here you can choose to restore any of these backups or create new ones.
To restore an existing backup, simply click on the checkmark icon next to it. You will now see a pop-up window with details about the backup. Select whether you want to restore this backup or create a new one by clicking on either of the two options available:
- Restore: This option allows you to restore an existing backup file from your computer’s hard drive or cloud storage account (Google Drive, Dropbox, etc.).
- Create New Backup: This option allows you to create a new backup file from your computer’s hard drive or cloud storage account (Google Drive, Dropbox, etc.).
Can You Undo Changes In WordPress Page?
The answer is yes, you can undo changes on the WordPress page. To do this, go to the Edit menu and choose the option of undoing your last action (the button with three dots on it). You can choose between the last three actions you have done by clicking on the appropriate option. However, sometimes you may not find this option in your user interface. In that case, follow the below process:
- First, you need to go to the Pages section of the admin panel and click on the Edit link of the page that you want to change.
- Once you click on the edit link, a new window will open up. Here, you will see a list of all the changes that have been made by you. You can select those changes and choose the no or yes option from there.
- If you choose yes, then those changes will be undone, and your previous version of the page will be restored back.
Undoing Menu Changes In WordPress
Undoing menu changes in WordPress is a pretty simple task, but it can be a little tricky if you haven’t done it before. Follow these steps:
1. Click on the Appearance menu on the Dashboard. This will open up your theme’s options page, which contains all of the available styles and settings for your site.
2. Click Appearance > Menus. This will open up a new window where you will see a list of all of your current menus and their descriptions. (In some cases, this may take a few moments to load.)
3. Click on the list item that you wish to restore and click ‘Uninstall’ at the top of the window or press Ctrl+U on Windows or Command+U on Macs. This will remove that menu from your site and return it to how it looked before changing any settings.
If you want to undo menu customization in WordPress, the process will be different from this. Here’s how:
Step 1: Navigate to your Dashboard > Appearance > Menus and click on the Menu link in the left-hand column.
Step 2: Click on the Edit link next to your current menu and add, remove or rearrange items as needed. You can also customize your logo if you wish.
Step 3: To undo a menu change, click on the Remove link next to it. Your menu will revert back to its default structure.
Frequently Asked Questions
How Can I View Edit History In WordPress?
In order to view the edit history, you need to go to Settings > Reading, where you can see all your recent changes. Simply click on an individual post to view the full history of modifications. If you cannot find these options, just go to the WordPress admin and click on ‘Back to Posts’ at the top of your screen.
Then, click on ‘Pages’ in your sidebar, and click on the name of the page you want to check the edit history. Next, click on ‘Edit’ next to your post title. Look for a section called ‘History.’ Finally, you can click it and see all of your changes and edits.
Can I Undo An ‘Undo’ In WordPress?
The answer is yes, but there are a few things to keep in mind. First off, you can only undo the last action that was performed, whether it is undo or redo. If you’ve used the Save & Publish feature and then decided not to publish your post, you can’t go back and change that action. Second, if the last thing you did was delete something from your website (like an image or text), you won’t be able to undo that. However, if it was something like changing the post’s status from draft to published, then it will be possible for you to undo that action.
Is It Possible To Bring Back Deleted Pages In WordPress?
Fortunately yes. You can do it by using the Rebuild Database feature of the WordPress Dashboard. This feature allows you to restore all your data from a backup, even if it was deleted from your site. To use this feature, you need to access your WordPress Dashboard and click on the Rebuild Database button on the left-hand side. You will see a list of all your databases and select the one that contains your deleted posts, pages, or other content.
Bottom Line
At this point, you should have a better idea of how to undo changes that you don’t want other users on your WordPress site to know about. Be aware that there are several methods to do so, depending on what you want to achieve. Once you’re in the habit of using these techniques, you’ll find that they’re indispensable for your WordPress workflow.