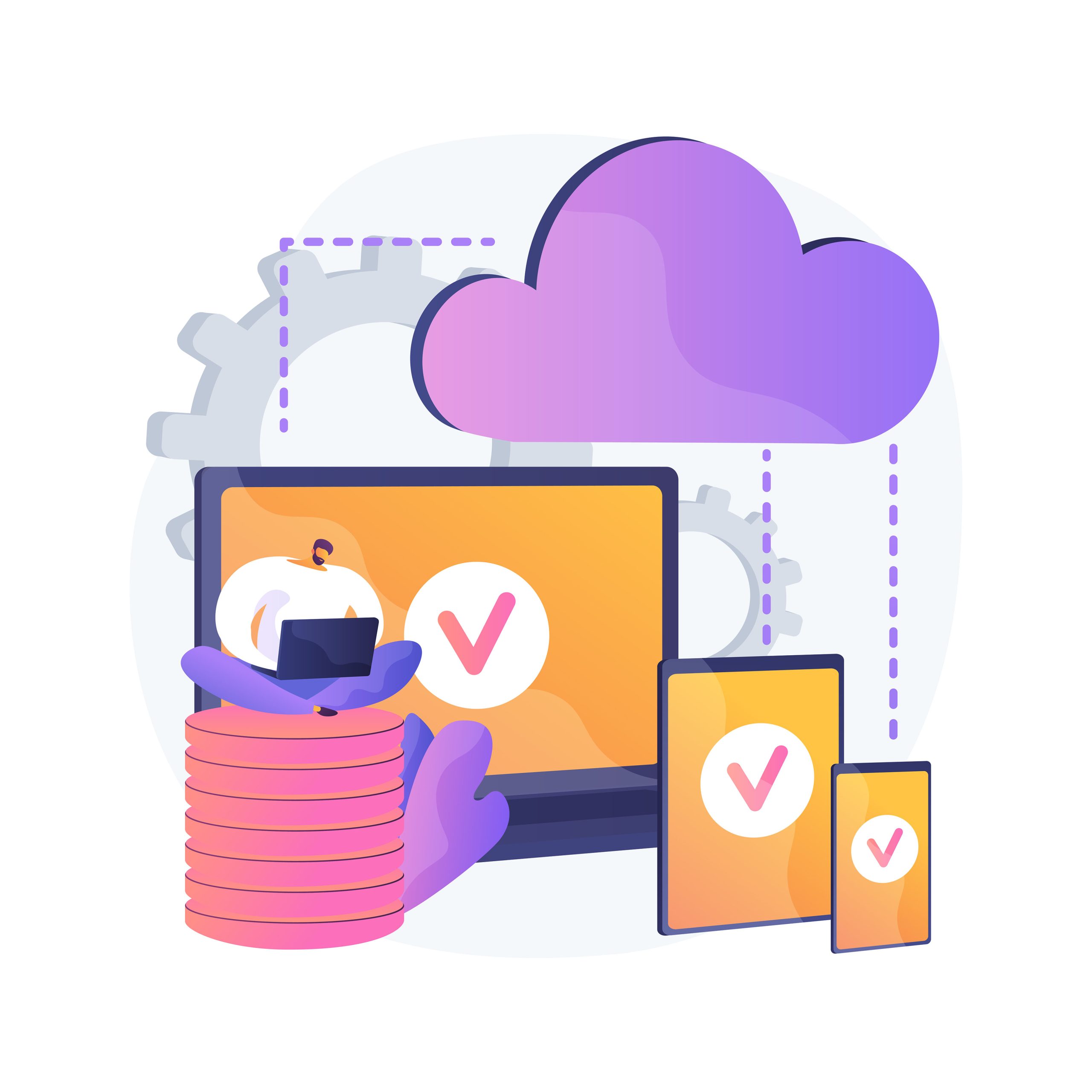So you’ve installed a WordPress plugin or theme and want to restore an older version. Great for you, it’s a good habit to back up on a regular basis! But wait… you realize you didn’t take a backup before installing the plugin. So what do you do now? This post teaches you how to restore a WordPress site without a backup.
How to Recover a WordPress Site without a Backup
If you’re using WordPress, you should create a backup of your site on a regular basis — preferably once a week or more often if you have a lot of traffic or make frequent changes to your site. However, it is also possible to retrieve your site if you don’t have a backup. So, how do you restore your site if all of your files are lost due to corruption or an error? Fortunately, there are two ways that you can restore your WordPress website without having any backups at all.
1. Using Google’s Cache
This is the easiest way to restore a WordPress website when you don’t have any backup. In this technique, you need to go through the Google Search Console.
1. First, log into your Google Search Console and click on the Cached Copy of Website link located at the top right corner of your website.
2. A new window will appear, and you will be able to see all your cached pages in a table format, along with their time stamp, IP addresses, etc.
3. You can click on any of these cached pages (either from 1 or 2), and it will open it in its own window without making changes to your page. This is helpful if you want to see what changes have been made on the page by Google while it was cached.
4. From the cached version of your website or pages, copy the source code. You can save the pages or copy the entire website using the source code. Just save the code on your server and recover your WordPress website.
2. Using Web Archive
In this method, you need to use the web archive of your WebHost. You can do this by using a service like WP-CLI or going for a manual process.
- First, open http://archive.org/web/ and download the web archive file by searching your website from the menu.
- Unzip it and rename it to something like ‘ncd-wordpress-backup-1.tgz’.
- Upload that to your server.
- Go to wp-content/uploads and copy all files there (except for the index.php file).
- Rename those files to something like ‘wp-content/uploads/2011-05’.
- Upload that data back to your server via FTP. There will be an index.php file there as well, which you can delete if you want.
- Now upload the contents of ncd-wordpress-backup-1/wordpress/wp-admin/config.php into wp-admin/config.php on your live website. And, your WordPress site is restored again!
Things To Do After Restoring A WordPress Site
After restoring a WordPress site, you have to take some actions immediately. First, you need to check if your site was hacked or not. You can do this by logging into the dashboard and going to Security > Site Info. Here, you will see a list of all the plugins installed on your website. If any of them is not in an active state, then your site has probably been hacked.
Next, check whether there are any errors in the database or not. Go to Tools > Jetpack > Status page and scroll down until you find Errors found by WP-CLI… (or anything similar). If it says that there are no errors found, then everything is fine! Now, go back to the dashboard and click on Add New underneath WP Admin Menu. This will create an admin menu under the Settings menu where you can set up various options like logo images, menus, and so on.
Now, it’s time to make sure that everything is working properly. To check it, you can do these things:
- Check the site’s email settings. Make sure that your email client is configured correctly and that you can receive emails from the domain you’re using. You should also check whether there are any old spam traps on the server or in your email client that might need cleaning up.
- Check your site’s login page and change any passwords if necessary. If you have shared passwords with other people, make sure they’ve been changed as well.
- Check whether images are appearing correctly on the homepage of your site, especially if they haven’t been working before the restoration process began (for example, if they weren’t loading properly). If so, try uploading new images over FTP (or via SFTP).
- Update your security plugins, such as Yoast SEO or WordFence. These plugins will provide you with some of the best ways to protect your site from hackers.
- Check for any broken links on your site and fix them if necessary. Broken links can cause issues for your visitors, so make sure they are working correctly.
- Update all plugins that are out of date with the latest version. Some plugins may be more vulnerable than others and can cause problems during the restoration process.
- Check for any other errors on your site and fix them if possible. This can include things like 404 pages not being found or posts being displayed incorrectly due to broken links or database errors during backup procedures.
Bottom Line
Ultimately, if you have no backups at all and the above methods aren’t working for you, there’s only one thing left to do: restore the entire thing back to day one and start over. In other words, it may not be much of an option, but it is one nonetheless. Alternatively, you can restore a WordPress site from a third-party host with the help of a transfer script. Wholego is the only WordPress clone service that has developed a script that can do this.