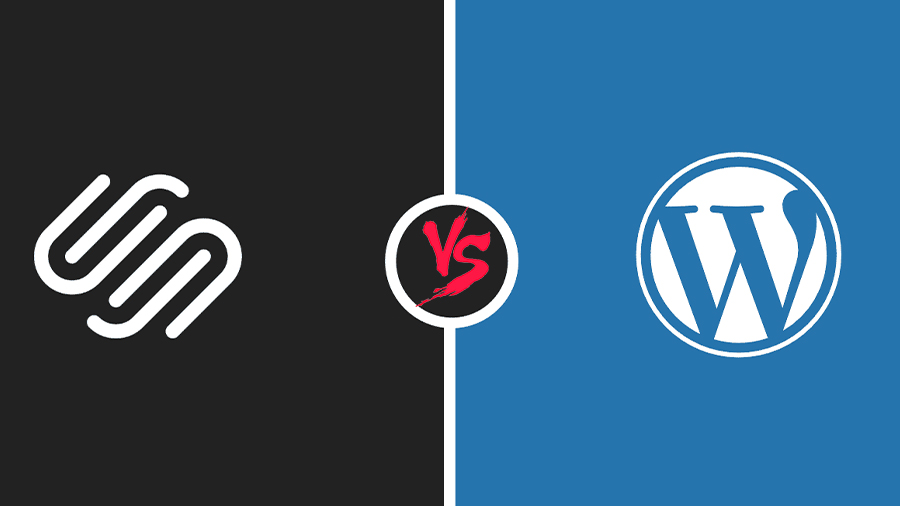Squarespace offers website owners to build and manage their websites with minimum effort yet with a beautiful and intuitive designed site outlook. But some limitations may arise when you want to make some advanced level customization and tweak the functionality for better and optimized performance. In that case, switching to WordPress is the ultimate option for high-level customization and advanced functionality.
In this article, we will discuss the steps you must follow to migrate your site from Squarespace to WordPress and whether the migration is a worthy choice.
Should I Switch from Squarespace to WordPress?
Switching from one CMS to other requires a dedicated amount of time and effort. In addition, the requirements will add cost to the list if you take help from professionals. That’s why it’s always a better approach to assess whether migration is worthwhile.
Close to 40% of websites on the internet are powered by WordPress, making it one of the most popular CMS tools available. In that case, Squarespace offers multiple benefits like easy customization and attractive template designs that allow you to give an aesthetically pleasing visual to your site. But that’s not all for a business site. That’s why let’s see why you should migrate from Squarespace to WordPress.
Limitation in Customization
Squarespace offers customization to a decent level where you can use readymade templates and other elements to instantly build your website. But if you have the desired outlook for your website, there is no way you can make that happen in Squarespace. The advanced customization feature for additional functionality is not possible with Squarespace.
Incompatible with Third-party Apps and Plugins
In Squarespace, you cannot add any apps or plugins for additional functionality. Therefore, you must manage and build your website with the built-in material available. On the other hand, in WordPress, you can add whatever plugins you want to solve any problem of your site. Once you are on WordPress, you are exposed to almost 60,000 plugins, and you can avail of them free of cost.
Advanced SEO Performance
WordPress is more SEO friendly than any other CMS available in the market. It offers to optimize your SEO performance with the help of plugins and can solve 80-90% of Google crawling issues. In addition, the customizability lets you handle any problem with your ranking or crawling using multiple plugins.
Migrate from Squarespace to WordPress- Simple and Easy Steps
The process may seem tricky initially, but it’s like a walk in the park once you read this article. So let’s jump into it.
Step 1: Get started with Finding a Web Host
If you want to create a website with WordPress, you are free to use any web host you desire. First, find a WordPress-friendly host from the internet and choose a suitable plan. When you buy the plan, ensure the web host offers optimization, data and site privacy, and backup tasks. This will actually reduce your time for website management.
Step 2: Install WordPress
Some hosting control panels will allow you to download WordPress if your web host doesn’t offer you the option to download CMS automatically. But the easiest way is to download it manually from wordpress.org.
Step 3: Export Content from Squarespace
Talking about exporting content, there is a limitation. Unlike WordPress, Squarespace doesn’t allow downloading all sorts of content during migration. The export includes pages and posts, gallery pages, text, and embedded blocks.
Note: If you have an e-commerce site on Squarespace, it’s a stroke of bad luck for you. Squarespace doesn’t allow you to export product pages, images, or any custom CSS. In that case, you will have to manually copy and paste your content on your new site.
Let’s talk about the export process that the CMS allows.
Go to Settings > Advanced. Once you click Advanced, you will see a window with two options; Import and Export. Click Export.
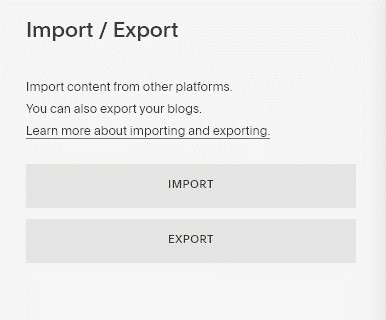
Once you click Export, Squarespace will give a pop-up giving you the option to select WordPress. Click on the WordPress logo and start exporting. Once the XLM file is ready, you will have a download option. Hit Download.
Step 4: Import the Downloaded content to WordPress
Once the XLM file is resting on your desktop, Go to WordPress Dashboard. Click Tools.
Once you do that, there will be multiple options with WordPress at last. Click Install Now to set up the import tool.
Once the tool is set up, you will see a Run Import option.
Clicking on it will give you the option to select your files. Next, select the XLM file from your computer and upload it.
After that, you select the authors of the imported content in the new WordPress site. Then, enable the Download and Import Attachment under the Import Attachment.
Click Submit to start the import. Here, the amount of data you are importing will be deciding the import time.
When the import is done, you can check the status of your updated content on the Post and Pages section in your WordPress website’s dashboard.
Step 5: Import all the Images from Squarespace
Since Squarespace doesn’t import images automatically to WordPress, you will have to do that manually for each image and each page. Do you have the time to do that? We recommend you use plugins that can do the job.
When Squarespace imports data to WordPress, it doesn’t import the images but the image URL. However, some plugins like Auto Upload Images look into the imported pages and posts in WordPress, take those URLs to automatically download the image, and then upload it to the individual posts and pages.
So, upload the plugin and go through the manual to understand the process.
Step 6: Connect Your Old Domain to Your New WordPress Site
It’s not wise to update your new site with a new domain. Instead, you can just point the previous domain toward the new site. Thus, your visitors will be redirected to your new site even when they type the old URL.
The process of updating the old domain to the new site differs depending on the domain host. But generally, most web hosts offer you to change the domain direction from their control panel by updating the DNS record that says where the domain is pointed to.
Note: You may have to go to Squarespace then Billing> Cancel account to transfer your domain.
That’s it! You are primarily done with the migration.
Conclusion
Squarespace can be a great option if you are building your first website. Its easy customization and 100+ free templates make your design experience fun and easy.
But the problem arises when you try to customize the site to an advanced level with more functionality to scale your site for a larger audience. In that case, WordPress offers a one-stop solution for all sorts of customizability according to your desire without any limitations. You can integrate any functionality in your website by adding plugins and add-ons. When you are WordPress, the road to customization has no limits.