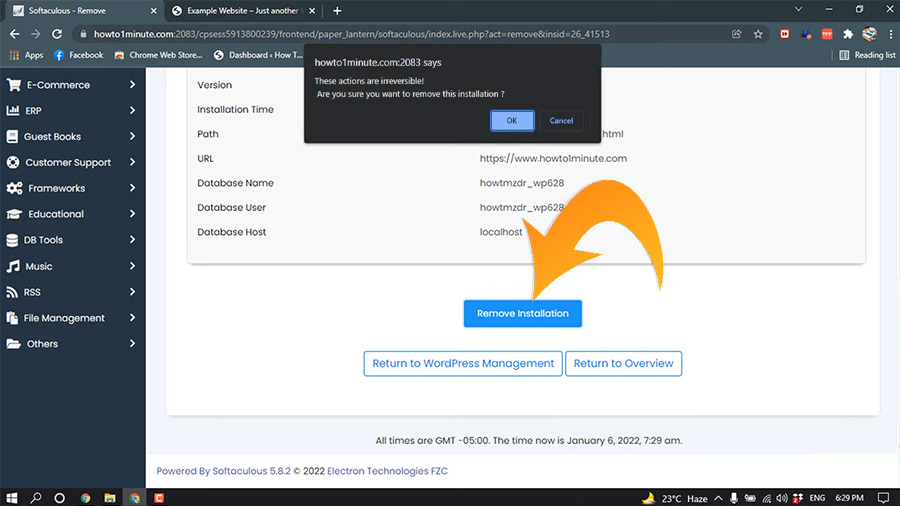How to delete sites on WordPress? This question is commonly asked by beginners who don’t know how to do it. Also, the process of deleting your WordPress site can be frustrating, especially when you have multiple blogs or websites on WordPress. So, in that case, you also need a simple solution.
In a similar scenario, if you have just moved with your domain and want to get rid of the old one from your WordPress hosting, you should learn how to deactivate the WordPress site. To help you with all these things, in this article, we will tell you how to delete a site from WordPress completely.
Why Should You Delete Your WordPress Site?
It is not a good idea to keep your WordPress site active when you have finished with it. The reason for this is that you will be paying for hosting and maintenance every month. If you keep the site active, you will end up paying a lot more money than if you just deleted the account and start fresh with a new one.
You should also consider asking yourself these questions when deciding whether or not to delete your WordPress site: What do you want people to see when they visit your website? Do these images or pages need to be maintained? What can be done without it? If yes, then it will be best to delete the site and start from scratch.
When you’ve finally decided on that, be adequately informed about how to delete the site on WordPress. Otherwise, the website can cause functional issues on your WordPress account.
What Can Happen If You Delete Your WordPress Site?
Remember that, deleting your WordPress site is not the same thing as deleting your website. Your WordPress site often contains content that is still accessible to visitors, so if you delete it, the content will go away too.
However, if you delete your WordPress site, it is unlikely that any of the content on your WordPress site will be recoverable. Because an instance of a WordPress site is just a directory of files, when you delete the directory, it can’t be used again.
In case you run WordPress using the WordPress software, this deletion can affect your WordPress in a separate way. When you delete a WordPress installation, the files are not deleted immediately. A WordPress database backup is created when the installation is first created, and the files are stored in that backup file.
When you delete a WordPress site, the database is deleted, and then an automatic backup of the files is created. If you have not performed a manual backup before deleting your site, then after you delete your site, all content will be lost.
How To Permanently Delete A WordPress Site
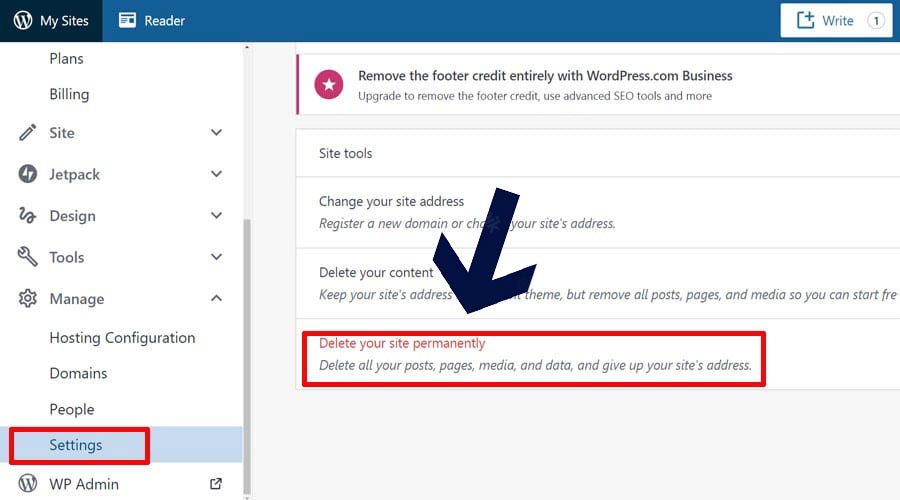
First, we’re assuring you that deleting a WordPress site is easy and the process will not take a long time. If you want to start fresh with your site, you need to delete the old one completely. Here is how to remove a WordPress site for good.
- Click the ‘Dashboard’ tab on the top navigation bar of your website.
- Then, click the ‘Site’ menu and select ‘Delete Site.’
- If you want to delete all posts and pages on your site, enter the number of posts or pages in the box provided and click ‘OK’ to continue. Otherwise, click ‘Cancel’ to return to the previous screen without deleting any content.
- If you want to delete the entire site with all contents, go to ‘Settings’.
- Select the option ‘Delete your site permanently.’
- On the next page, click the Export Content option and wait for the contents to be exported.
- Then, click Delete Site, and a box will come up where you need to type a text as instructed.
- Finally, press ‘Delete this Site’ to delete your WordPress site permanently.
How To Delete a Website On WordPress With Paid Upgrades
If you already have a premium paid version of your WordPress site, you can also delete it. Our previously mentioned process only applies to sites that have been deactivated and are not being used. If you’re still using your site, follow the below procedure on how to delete your WordPress site with paid upgrades.
- First, Log in to the cPanel and go to the ‘WP’ menu.
- Click ‘Deactivate’ next to the website you want to delete. A new window will open where you’ll enter your username and password. Click ‘Submit’.
- After confirming your request, wait until it is processed.
- Then, click ‘Delete Site’, and your site will be deleted.
- If you get a pop box called Paid Upgrades after clicking on Delete Site, select the ‘Manage purchases’ option below.
- Finally, cancel your upgrades and follow the same deletion process as a regular WordPress site, as we’ve mentioned earlier.
How To Delete Your WordPress Account
Deleting your WordPress account is a permanent action that you cannot undo. The simple way to delete your WordPress account is to remove all your data and reinstall the application. This process will result in a new installation of WordPress and a new dashboard.
To remove all of your data, go to Settings > General and click on ‘Delete my site.’ You’ll have the option to keep all or part of your site. When you delete your site, any content, files, or media will be permanently removed from any servers to that you have access.
The easiest way to avoid this is by using an auto-backup plugin. This type of plugin automatically backs up your database and website files every seven days so that if anything happens to them (e.g., server crash), they won’t be lost forever.
If you think to get a solution on how to delete a WordPress account from the official website, then you must follow these steps:
Step 1: Sign in to your WordPress account and click on the “Dashboard” button at the top right of your screen.
Step 2: Click on the “Settings” option from the left sidebar menu.
Step 3: Click on the “Security” tab from this page and then select “Delete my account” from the drop-down box that appears.
Step 4: Scroll down and check the box next to all of your accounts so that they are marked as deleted.
Step 5: Next, click on “Delete My Account” once more and wait for a few moments while everything is being processed.
When following the above method on how to cancel a WordPress account, the tutorial on how to delete a WordPress website isn’t necessary. Because, in such a condition, all of your sites that were created using that account will also be deleted automatically with the account.
Can You Recover Your Deleted Website On WordPress?
Luckily, WordPress waits for a 30-day period to permanently delete your website. So, you can recover your website officially with the same web address within the first 30 days of deletion. After that, you won’t be able to recover that from WordPress, and your site will be entirely unavailable.
However, it is possible to recover a deleted WordPress-hosted website if you follow some specific techniques before deleting it. Here are two techniques:
1. You can transfer your site from your hosting account to another hosting provider if you have enough resources in your account. For example, if your host allows one-click WordPress migrations, you can quickly transfer it using a script that automatically moves all files and databases from one server to another.
2. If you don’t have enough resources in your hosting account, you can use a Plugin tool that will help you migrate the database and files of your website from one host to another. Such types of plugins can restore the database and file on another hosting account with no downtime for your visitors or forums.
Final Recap
To reiterate, make sure you always have backups. The process of deleting a WordPress site doesn’t involve deleting the files on your web server. It only deletes the database and associated tables. This means that the files on your host’s server won’t be destroyed until you delete them yourself. But, in the case of a WordPress-hosted site, both the files and server will be gone. So, backup! And then delete.