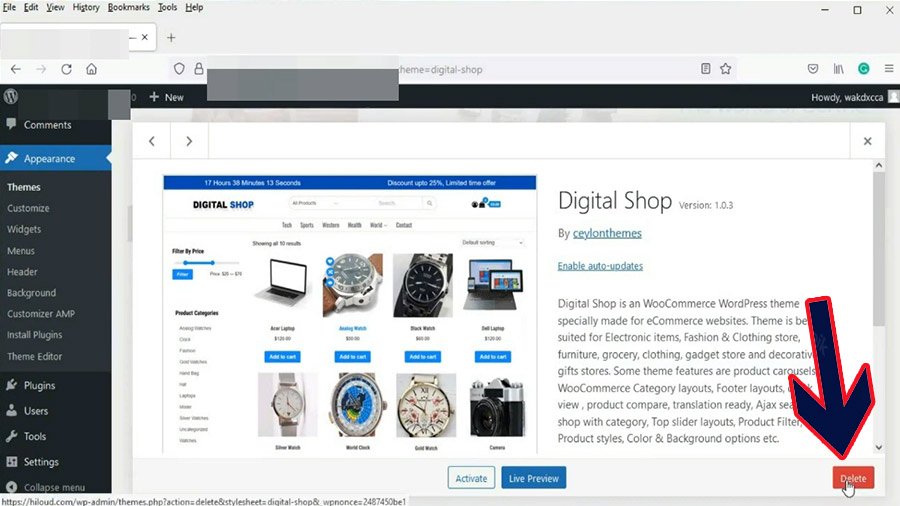If you choose the wrong theme for your website, it can be pretty annoying and damaging. You may spend months or even years trying to deal with the problem. Today there is a solution: simply delete the WordPress theme. But, how to delete a WordPress theme in an easy way?
When it comes to deleting themes from your WordPress site, there are multiple ways of doing it – which are not easy. Most of them are complicated and time-consuming. So, here we have listed out a few effective ways that will help you delete a WordPress theme in a simple process.

Why Should You Delete A WordPress Theme?
It may sound too simple, but deleting a WordPress theme is a good idea. When you delete a WordPress theme, it’s not just the files that are deleted. The information about the theme will also be deleted from your site’s database. This includes all of the template tags that you’ve used in your posts and pages and any custom functions or filters that you’ve created for your site.
Anyway, the most common reason to delete a WordPress theme is that it no longer meets your needs. If you’ve purchased a premium theme and it doesn’t meet your expectations, there’s no need to keep it on your site when you can delete it and purchase another one instead. Other common reasons are included below:
- Another common reason to delete a WordPress theme is if it’s been infected with malware or viruses. It’s important to take steps to ensure that visitors aren’t able to access malicious code on your site by running an antivirus scan on all files before uploading them to your server or using FTP (File Transfer Protocol).
- The third reason is that it saves you space on your server. So, it gives you more flexibility when it comes to designing your website, and it also helps you with making updates in the future. By saving space on your website, you will be able to increase the number of pages that can be displayed on your website. You can also increase the number of posts and pages on your site without worrying about having too much data on your server.
- If you are using the same theme on multiple sites and want to change something, there might be issues with one of the themes. This can cause conflicts and errors in the admin area of your site. In such a condition, you can decide about deleting your WordPress theme.
- You should also delete a WordPress theme if it is no longer supported by its developer or has been abandoned by its developer. If this happens, then there might be problems with the way that it works and how it looks.
- Finally, deleting a WordPress theme also allows for making updates in the future without having any problems with loading times or other issues related to loading speed, as we’ve mentioned above.
What Happens When You Delete A WordPress Theme?
Deleting a WordPress theme is a big decision since you’ll lose a lot of work and time. However, the benefits are also significant. When you delete a WordPress theme, you need to take the following into account:
- Theme files will be deleted from your server
- The theme will no longer be available on your site
- You’ll need to re-install the theme from scratch
So, you should only decide on removing your WordPress theme after considering these facts.
How to Delete a Theme from WordPress
Some WordPress themes require activation for the plugins to work and for the theme itself to be live. If you’ve installed a WordPress Theme but can’t seem to get it working, you should check out the whole thing first before you assume that there is something wrong with either your theme or your installation. Then, go for the deletion process using the techniques below.
1. Using WordPress Dashboard

When following this method, you need to open the WordPress dashboard and find the theme which you want to delete. To do this, go to Appearance > Themes and click on the ‘Delete’ link next to the theme you want to remove. You will then be prompted with a confirmation window where you can choose whether or not to delete all of your active settings and customizations. If you do not wish to lose any data, choose ‘No, Thanks, ’ and this will keep all of your changes intact.
If you have already activated another theme and would like to change back to your original theme at any time, go to Appearance > Themes and click on the Activate link for your previous choice. In case you are getting an error message saying ‘Deletion failed, the theme requested does not exist’ when trying to delete a theme from WordPress, there is a good chance that your theme folder has been corrupted. The easiest way to fix this is by simply deleting your current theme folder and reinstalling it from scratch.
2. Using FTP
The first step is to access your website via FTP. Once you’ve logged in with your FTP credentials, hover over the wp-content folder and click on it. This folder contains all of your theme files and folders. You’ll see a list of folders, including themes. Click on themes and find the theme you’d like to delete. Note that every theme has its own folder, so if there’s more than one theme installed on your site, they’ll all be listed inside themes.
To delete a theme, simply select it. Then, click ‘Delete’ at the bottom of the screen, and the WordPress theme will be deleted.
3. Using Hosting Panel
If you are familiar with working on your hosting panel, you can quickly remove a theme from this function. In the first place, you need to log in to your cPanel / Hosting Control Panel. Then, click on ‘File Manager’ or ‘FTP Manager’ (or something similar). Find the directory where your website files are stored. Then, click it once so that all the folders contained within it are displayed in the left-hand panel of your browser window.
The location of this directory will vary depending on what kind of hosting package you have chosen. But, it’s most likely going to be something like ‘public_html’. Next, click on the folder name (e.g., public_html) once so that all the sub-folders contained within it are shown in the right-hand panel of your browser window. Then, click once on wp-content > themes and locate the theme folder which you wish to remove from your site. Finally, right-click on it and select ‘Delete’.
4. Using WP-CLI
This technique is not very common among users but is an effective way to entirely delete a WordPress theme. Here, you need to give a coding command to delete the WordPress theme.
‘wp-cli remove [theme id]’
The command above will delete a theme if it’s installed. If it’s not installed, you’ll get an error message.
What To Do If You Accidentally Delete A WordPress Theme?
Luckily, there are several ways to recover from this problem. Depending on the type of theme you have and how much work you have done with it, it may be easier or harder for you to get it back. Here is what you can do:
- If the theme was free, then there’s nothing that can be done. You’ll have to go back to the original developer for help getting your theme back.
- In case the theme was purchased, there is a way to get it back from your host or from another site where it has been hosted. This may take some time, but it is possible.
- If the theme was installed on your website manually (not through an automatic installer), there should also be no problem getting it back. In that case, the best thing would be to try reinstalling it manually first before trying anything else.
Frequently Asked Questions
What’s The Difference Between Deleting And Uninstalling A WordPress Theme?
Deleting is the process of permanently removing a WordPress theme from your site directory, whereas uninstalling is the process of just removing the WordPress theme design from your site. As a result, when you delete a WordPress theme, it is removed from your website. However, when you uninstall a WordPress theme, it remains on your website until you manually delete it or activate another one.
Is It Safe To Delete An Old WordPress Theme?
Yes, it is. Though some people think that deleting a theme from their WordPress website is a bad idea, that’s not necessarily the case. Anyway, if you don’t want to lose any features or customizations made on your website, we suggest you keep the old themes intact until you find a new one that matches your needs perfectly.
Why Shouldn’t I Delete A Parent WordPress Theme?
When you delete a parent theme, WordPress Codex warns that if you have any customizations on the parent theme, they will be lost. This can be very frustrating, especially when you have customized a lot of things on your website. Because deciding that you no longer want/need them can result in finding out that your site is broken because of this.
Bottom Note
WordPress, despite having numerous benefits, comes with the drawback of having limitations on the number and type of themes you can use. So, if you decide to get rid of a theme to replace it with another of your choice, you have to delete the existing one. In order to do that, you will have to understand how the system works. Since deleting a theme from WordPress is not as simple as a one-click process, you can make the process quicker by using any of our above methods.