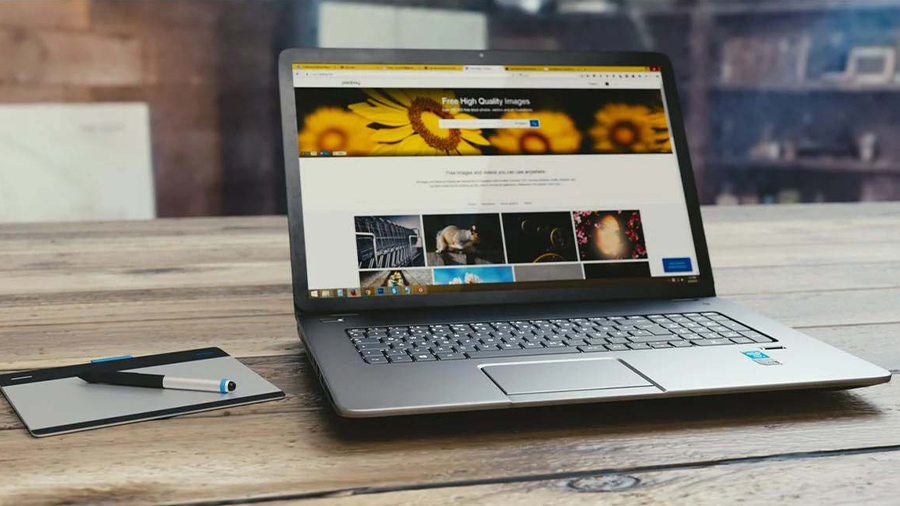Websites these days add preventive measures to reduce content stealing. So, they disable right-clicking and saving images. But does that mean you can’t get those pictures at all? Not on my watch! I will tell you how you can copy pictures from a right-click disabled website.
There are several things that you can do to copy an image from a right-click disabled website easily. However, some of them can seem more complicated. So, go through this blog to determine the option that works best for you.
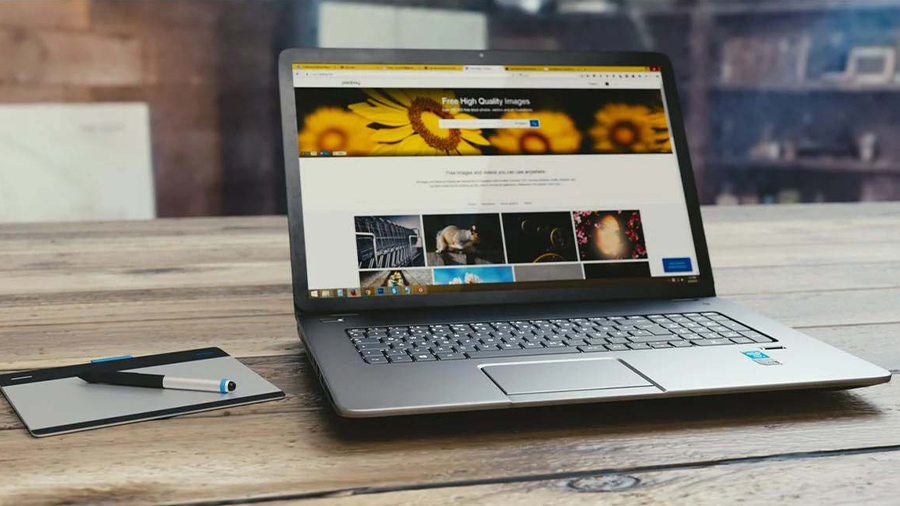
How to Copy Pictures from a Protected Website
Getting images from a right-click-protected site is somewhat easier than copying texts. Here are the ways you can get images from a protected website:
- By Inspecting Browser
- Taking Screenshots (Windows/Mac)
- Checking proxy
- Copying from source code
- Using Browser Extension
Inspect Feature
On Chrome, right-click anywhere on the webpage and select “inspect.” Or press CTRL+Shift+I (Command+Shift+I on macOS). Now on the developer tools menu that appears on the right side of the screen, click on the ‘Applications’ tab. It might also be tucked inside the ‘>>’ button that you see.
On the left side, scroll down to find a folder named ‘Frames‘. Expand that and expand the site from the list. Now find a folder named ‘Images.’ Here, you’ll find all the images on the page. Right-click the one you need and select ‘save image.’
On Firefox, this process is more straightforward. On Firefox, click Tools> Page Info >Media. Here you can find all the images that are on the webpage.

Take Screenshot ( Windows or Mac)
There are multiple ways of taking a screenshot on your computer. I’m telling them in detail so that you can choose whichever seems more convenient. However, keep in mind that screenshots may reduce the overall quality of a picture.
Screenshot on Windows
If you’re a Windows user, you have two tools that can get the job done. Both of them are built right into the operating system. The first method is pressing the “Print Screen (Prt Sc)” button on your keyboard.
First, go to the webpage containing the image you want. Then, press the “Print Screen (Prt Sc)” button while it is open on your browser. Pressing it captures anything that is on the screen and keeps it in the clipboard. Then open up any photo editing software. For example, Windows have “Paint” by default—open “Paint” and press CTRL+V.
Now the screenshot you took is pasted in Paint. You can now crop it according to your need. Once you’re done, click on File in the top-left corner, then choose to save as. Please give it a name and choose the file type, and hit save. And you are pretty much done!
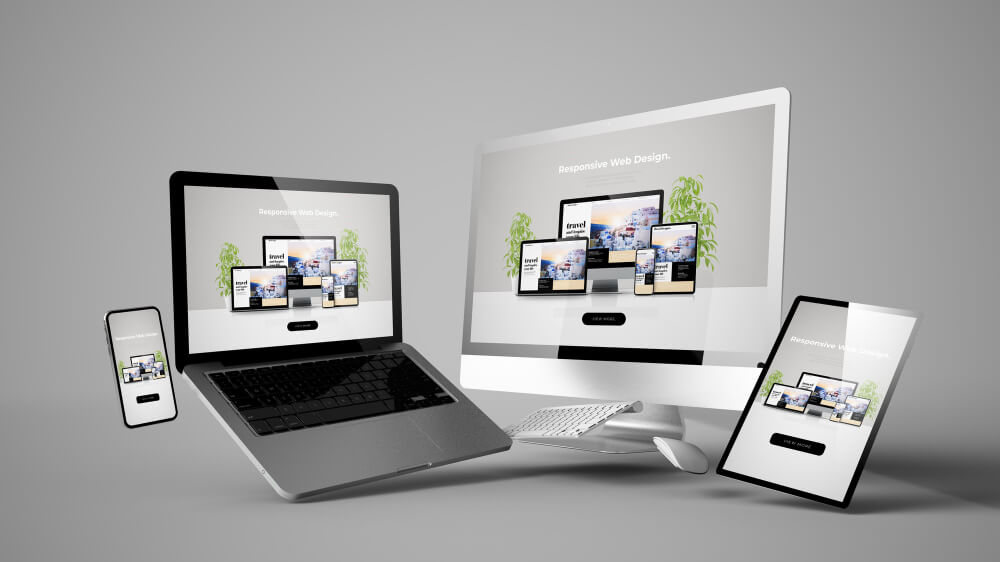
Another way is using the “Snipping Tool.” To launch it, click on the start menu, or hit the windows key on your keyboard, and then type “Snipping Tool.” It’ll appear on the start menu. Next, click on the application to open it.
On the application, select “new.” This should change your cursor to a crosshair. Do this while the picture you want is visible on the screen. Now drag to draw a box around the picture, and it’s done.
Once you capture it, it’ll appear on the application. Now click the “save” button and choose “JPG” or “PNG” as the file type. By default, it’ll be saved in the “Pictures” folder on your windows machine.
Screenshot on Macbook
Taking a screenshot on Mac is simple. Just open the webpage where the picture is, and then hit Command+Shift+3. It captures the whole screen and saves it as a jpg on your desktop. You can crop the portion you need later.
Or, you can save a specific portion—hit Command+Shift+4, and then macOS allows you to drag around the area you want to save. Drag and draw a box around the picture you need. It takes a screenshot of that area and saves it on the desktop.

Proxy Sites
Some sites have different versions for different locations. Using their proxy sites can let you enter a different version of the site that doesn’t have right-click disabling on.
So, by changing your IP, you can look for proxy sites and find a way to copy the picture in a regular “save image as” way. Alternatively, you can choose VPN software to change your virtual location and enter the website from a different region.
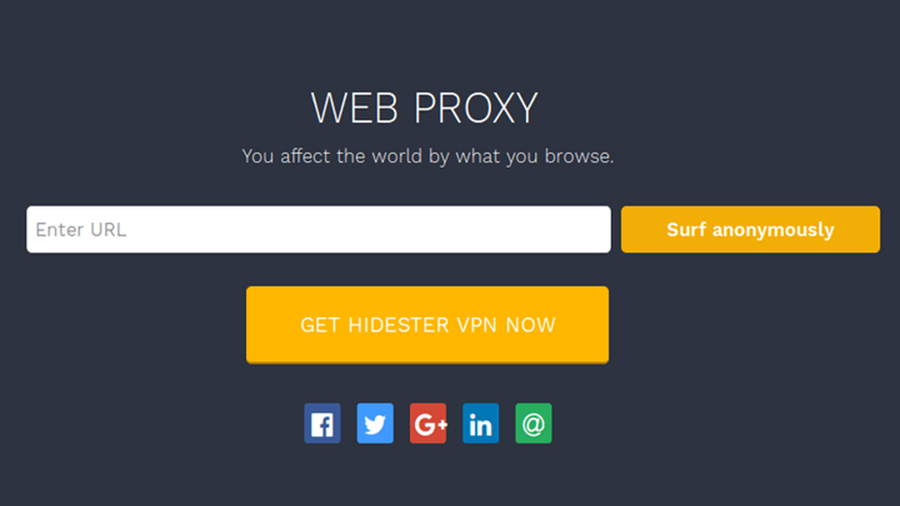
Copying from Source Code
You can view the source code of a website and find the specific text that you need. To see the source code of a site, just type “view-source:” before the URL. For example, “view-source:https://www.google.com/”
Now hit CTRL+F (Command+F on MacOS) to open “Find” on your browser. Now type in one of the picture extensions like “.png, .jpg, .gif, .jpeg” to find the URL of the picture. When you find the picture you’re looking for, copy the URL, paste it on a new tab, and hit Enter.
Now, the picture should be displayed on the screen. Finally, right-click and select “save image as” like you always do.
Browser Extensions (Chrome and Mozila)
Web browsers just keep getting better these days. For example, your browser may have extension tools to take pictures of the website. By using these extensions, you can quickly take screenshots of entire web pages. Then, from those screenshots, you can easily crop the picture you need.
Google Chrome Extension
Chrome users can easily save an entire webpage as JPG using the simple extension named Take Webpage Screenshots Entirely. Install this on Chrome, and you will see the icon on your extension list in the upper right corner of Chrome.
When you click on it, you will see options for how you want the jpg. You can choose from the entire page, the visible part, or just capture selected parts of the page.
You can also use this extension named “Download All Images.” This extension extracts all images on a site, including thumbnails. But know that this might often miss some content on a number of websites.

Mozilla Firefox Extensions
Firefox users can have the same extension as Chrome, but on the add-ons page, it is titled “Full Web Page Screenshots.” Using this extension, you can save your webpage as JPG. Also, it allows you to create text-searchable PDFs, which is really handy.
But the good side is it works with websites that require a login, for instance, social media platforms like Facebook. And it also has a utility to reset the app.

Wrapping Up
Copying pictures from a right-click disabled website depends on the type of security it has. Sometimes you don’t need to do anything at all. Instead, just visit the site from a smartphone browser, and it’ll no longer be right-clicking disabled. On desktops, however, following any of the methods will do the trick.