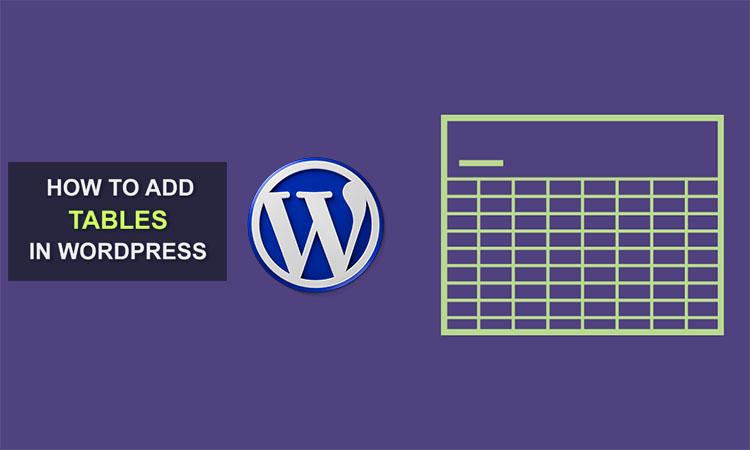Adding tables to WordPress can have a significant impact on your website’s overall performance. You can use them for displaying different types of information, and they can be used in several different ways. Here we’ll look at some of the different methods you can use to add tables to a WordPress site, including how to insert rows and columns into them.
8 Ways to Add Tables to WordPress
Luckily, there are a number of plugins available for adding tables to WordPress. Aside from these, you’ll find numerous ways on adding tables in WordPress without plugins, which include HTML coding or CSS, Editors, Dashboards, etc. In this article, we’ll cover eight different ways on how to add a table in WordPress to make your projects easier.
- Direct Input
If you don’t want to use any advanced table function and simply want to add a table to your page or post, the direct input method is the best choice for you. Here are four different ways to add a table to your website using direct input:
- Use the ‘Add new column’ button on the sidebar of any post or page.
- Select the desired number of columns and use the ‘+ Add New Column’ button at the top-right corner of the screen.
- Create a new post or page using the ‘Table’ template and input your data accordingly.
- Use the ‘Add new row’ button in the sidebar of any post or page and type in your data accordingly.
- Insert Table Button Of Admin Dashboard
- Insert Table
To add a table to WordPress using the ‘Insert Table’ button, you need to follow these steps:
1. Go to the Dashboard section of your WordPress site.
2. Click on Tables in the menu bar at the top of your screen.
3. Click the Insert Table button that appears on the right-hand side of the screen.
4. A pop-up window will appear, giving you information about how tables work in WordPress and what they can be used for.
5. Click OK when all required fields are filled out. Now, click Create New Table to create a new table or select an existing one from your WordPress database by clicking on it. Then, click on Create New Table again or Edit Existing Table if you wish to edit an existing one instead.
- CloudTable Add-on
The CloudTable Add-on is a table plugin for WordPress that allows you to add tables to your posts and pages. You can use it to create a table in seconds and add data to it via the CloudTable API or CSV file. It’s good to know, CloudTable Add-on uses the best practices of high-performance and lightweight libraries and depends on jQuery, jQuery UI, and Modernizr, so it is not too heavy on your site’s resources. The plugin also uses HTML5 validation, which is supported by all modern browsers, including IE10+.
The CloudTable Add-on supports dozens of different types of tables, including Excel, Google Sheets, Simple Tables, and Joomla! Tables. Here is a quick process of how to add a table to WordPress using the CloudTable Add-on.
Step 1: Download and install CloudTable Add-on for WordPress from the WordPress plugin directory.
Step 2: Click on the CloudTable menu item in the toolbar (top of your screen) and select ‘Add Table’.
Step 3: A new window will open that allows you to choose which table you would like to create. Select ‘Create New Table’. This will bring up a window with all of the options for creating tables that are available in CloudTable. Now, create a table according to your specific requirements.
- TablePress Plugin
In the below steps, you will learn how to add a table to WordPress using the TablePress plugin.
Step 1: Install and Activate the Plugin
First of all, you need to install and activate the plugin from your WordPress dashboard. So go to Plugins > Add New and search for ‘TablePress’. Click on the Install Now button and wait for a few seconds for the installation process to finish. Once the plugin is installed, click on the Activate Plugin button. The activation process takes some time, depending on your internet connection speed.
Step 2: Set Up Your Tables
The next step is to set up your tables in TablePress. To do so, go to Tables > Create New Table or click on Manage Tables > New Table in the sidebar menu of your WordPress dashboard. Select the table type as ‘Basic’ and fill out all the required fields like Title, Author, Content, and so on.
Once you have filled out all the required fields, click on the Save button at the bottom right corner of your screen or click on Publish button in the toolbar at the top right corner of your screen. Then, your table will be visible on the WordPress page for visitors.
- HTML Table Element
To add a table to your WordPress site using the HTML table element, you must have some basic knowledge of HTML coding. If you have zero experience in such coding, it is better to avoid this method. Now, this section will guide you through the process of creating a basic table in your WordPress theme.
1. Create an HTML table with a fixed number of columns and rows:
<table> <tr> <td>Column 1</td> <td>Column 2</td> </tr> </table>
2. Add another column and two rows:
<tr> <td>Column 3</td> <td>Column 4</td> </tr>
3. Add three more columns and four rows:
<tr> <td colspan=”4”>Column 5</td> <td colspan=”4”>Column 6</td> </tr>
4. Add more columns and rows like this until you have reached the desired number of columns and rows. This way, you can get your desired table using an HTML table element.
- WYSIWYG Editor
The WYSIWYG Editor is a drag-and-drop editor that allows you to create tables in your content with ease. There are several WYSIWYG editors available in WordPress. Install any of them and to add a table in WordPress using it, follow these steps:
Step 1: Go to the WYSIWYG editor from your admin panel and click on Add New Table.
Step 2: A new window will open, where you have to enter the information about your table. In this window, you can enter the name of your table and then click on the Save Table button.
Step 3: Now, when you click on the Save Table button, another window will open in which you can see all the data entered in your table. Here, you can also edit or delete any data by clicking on the Edit or Delete button, respectively.
- wpDataTables Plugin
The wpDataTables plugin is a must-have for any WordPress site because it enables you to display data from a database in tables. You can use it to display information about your visitors, post categories, products, or pages. Let’s see how you can create tables using this plugin for the first time.
Step 1: Install the WP DataTables plugin
Before you start using the WordPress DataTables plugin, you need to install it on your own website. The easiest way to do this is by downloading the installation file from the official WordPress repository. You can find this file at https://wordpress.org/plugins/wp-data-tables/.
After installing the plugin, log in to your dashboard and click on Plugins > Add New > Upload Plugin. Select “wpDataTables” from the list of available plugins and click Install Now.
Step 2: Create a new table
Once the wpDataTables plugin has been installed, go back into your dashboard and click on Tables > Add Table. Then, type in a name for your table – this should be something descriptive, such as ‘Visitor Totals’ or ‘Posts By Category’. Fill in other boxes as well, based on your requirements. Finally, save your table on the site. If you want to modify your table, click on the Edit table button from the menu of your selected table and make your changes.
- Ninja Tables Plugin
Ninja Tables is a plugin that allows you to create different types of tables in WordPress. Like other plugins, it can be used to create a table of contents, a list of links, or even a simple table of contents. You can also use Ninja Tables to create custom tables that display data from your WordPress site.
For example, if you have a website about coffee and you want the table of contents to show all the different types of coffee available on your site, then you can use Ninja Tables to create a table with all the different types of coffee. Then, link each one with its name and price so that visitors can easily find what they’re looking for.
To add a table to your website, you need to first download and install the Ninja Tables plugin. The plugin is available for free on WordPress.org. You can also download it from here: https://ninjatables.com/wp-content/plugins/ninja-tables/downloads.
- Once the file has been downloaded and saved on your computer, navigate to the Plugins menu in your WordPress dashboard and click on ‘Activate’ next to the Ninja Tables plugin. You will now see a new option in the menu bar called ‘Ninja Tables’. Click on this option and then enter your login details when prompted by the software installation process (this is optional). The plugin will then be activated within seconds.
- When the activation process is finished, click on the Add Table button in the Ninja Tables settings panel. Then, enter the table name you want to use, and click on the Save button.
- After saving the table name, you will see it listed under Tables in the Tabs section of your WordPress dashboard.
- Now, click on that table and add some rows and columns to it as per your requirement using the drag-and-drop feature that comes with this plugin!
Last Words
In any case, there are plenty of other resources out there to turn to, and hopefully, we’ve discussed a few that should be particularly useful for you. Whether the differences don’t matter to you or not, we wanted to show how easy it is to add a table to your WordPress site. If you have a simple list of information or something larger in mind to create a table in WordPress, now you can add tables whenever and wherever you need them!